انتقال تصویر موبایل به روش P2P برای دیدن تصاویر دوربین مداربسته یکی از جذابترین و شیرینترین خدماتی هست که پس از نصب و راهاندازی سیستم نظارت تصویری به کارفرما(مشتری) تحویل داده میشود. کارفرما با دیدن تصاویر کارخانه، ویلا، فروشگاه و … خود از راه دور میتواند کنترل و نظارت روی دارایی و نیروهای خود داشته باشد.
انتقال تصویر دوربین مداربسته چیست؟ انواع انتقال تصویر
اهمیت نصب دوربین مداربسته در حال حاضر بر هیچکس پوشیده نیست. انتظار ما از نصب دوربین، قابلیت استناد به تصاویر استخراج شدهی آن میباشد. حال اگر ما بتوانیم روی گوشی موبایل یا لپتاپ تصاویر دوربین مداربسته را در هر نقطهای که در دنیا هستیم، ببینم، انتقال تصویر انجام دادهایم.
دو روش رایج انتقال تصویر عبارت اند از:
- انتقال تصویر دوربین مداربسته به روش P2P
- انتقال تصویر دوربین مداربسته به روش IP STATIC
هر کدام از دو روش بالا خود به دو روش قابل انجام هستند:
- انتقال تصویر دوربین مداربسته روی موبایل
- انتقال تصویر دوربین مداربسته روی سیستم کامپیوتر
در این مقاله ما در مورد دیدن تصاویر دوربین مداربسته به روش P2P روی گوشی موبایل که پرکاربردترین حالت میباشد، صحبت میکنیم.
آموزش گام به گام انتقال تصویر دوربین مداربسته به روش P2P روی موبایل
مشاهده تصاویر روی گوشی موبایل مستلزم نصب نرم افزار مخصوص دستگاه رکوردر DVR-XVR-NVR میباشد. اگر سیستم عامل گوشی موبایل اندروید Andriod باشد، باید نرم افزار را از Play Store دانلود و نصب کنیم. اگر سیستم عامل گوشی موبایل IOS باشد، نرم افزار را از APP Store یا مارکتهای دیگر دانلود و نصب میکنیم.
گام اول- اتصال فیزیکی کابل شبکه به دستگاه
دستگاه رکوردر را توسط کابل شبکه(LAN) به مودمی که در محل قرار دارد، بصورت فیزیکی وصل میکنیم. اگر پروژه نصب دوربین مداربسته شما بر بستر کابل کواکسیال RG59 مخصوص دوربینهایی با تکنولوژیهای AHD-HDCVI-HDTVI باشد، کابل شبکه را مستقیم به پورت LAN پشت دستگاه وصل کنید. اگر پروژه شما بر بستر کابل شبکه RJ45 باشد، تمامی دوربینهای مداربسته تحت شبکه IP و مودم خود را روی یک سوییچ شبکه Switch بیاورید، حال با یک کابل شبکه از یکی از پورتهای سوییچ به پشت دستگاه رکوردر NVR وصل کنید. در هر دو حالت بالا باید به دستگاه ذخیره ساز ما اینترنت برسد.
گام دوم- ثبت نام یا رجیستر کردن در وب سایت
در بروزر کامپیوتر یا لپتاپ آدرس وب سایت www.Star4live.com را وارد میکنیم. در وب سایتی که باز شده است، از منوهای بالا سمت راست گزینهی Sign up را کلیک کرده و تمامی فیلدهای زیر را پر می کنیم.
فیلد username: یوزرنیم یا نام کاربردی به دلخواه وارد کنید.
فیلد password: پسورد یا گذرواژهای مطمئن شامل عدد، حروف بزرگ و کوچک و کاراکترهای خاص مانند @ وارد کنید.
فیلد confirm: مجددا پسورد بالا را تکرار کنید.
فیلد Email: ایمیلی معتبر برای دریافت کد تایید در این قسمت وارد کنید. سپس روی دکمهی Acquire کلیک کنید.
فیلد Verification code: کدی که به inbox ایمیل شما ارسال شده است. آنرا در این قسمت تایپ کنید.
هر دو تیک I agree را بزنید و روی گزینهی Sign up کلیک نمایید.
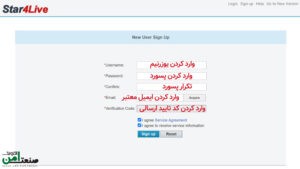
در بالای صفحه جدید در صورت رجیستری درست، پیام welcome نمایش داده میشود. حالا زمان اضافه کردن دستگاه مورد نظرتان در این قسمت هست. بر روی گزینه Add Device کلیک میکنیم.
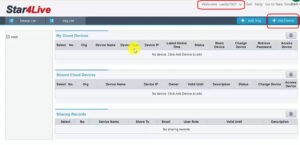
در صفحه جدید فیلدهای زیر را پر میکنیم.
Register code: در این قسمت رجیستر کد دستگاه را باید از صفحه Network قسمت P2P برداریم و در این قسمت وارد کنیم. شما هم میتوانید از طریق منوهای دستگاه NVR این کد را داشته باشید و هم از طریق منوی وب دستگاه که بعد از وارد کردن آدرس آی پی دستگاه قابل مشاهده و کپی کردن میباشد. تصویر زیر از روش دوم میباشد.
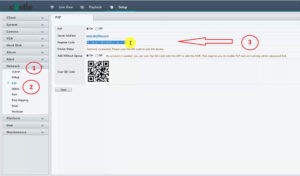
Device Name: یک نام دلخواه در این قسمت وارد کنید.
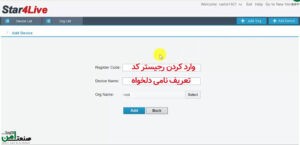
در قسمت My Cloud Devices دستگاه اضافه شده است. بعد از حدود 1 دقیقه اگر مجددا به صفحه شبکه در دستگاه مراجعه کنید، وضعیت دستگاه Device status به online تغییر پیدا خواهد کرد.
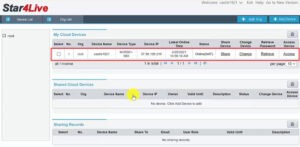
گام سوم- تنظیمات انتقال تصویر موبایل به روش P2P
هر دستگاه رکوردری، یک نرم افزار انتقال تصویر مخصوص به خود دارد. اپلیکیشن ما Guard Viewer نام دارد. ابتدا ما باید از این نرم افزار را دانلود کنیم. برای اینکار در صورتی که سیستم عامل گوشی موبایل ما اندروید است، در Play Store و در صورتی که سیستم عامل گوشی ما IOS است، در APP Store این نرم افزار را جستجو، دانلود و نصب کنیم.

بعد از نصب، روی آیکن نرم افزار Guard viewer دبل کلیک کرده تا اجرا شود. صفحه Live View نمایش داده میشود.
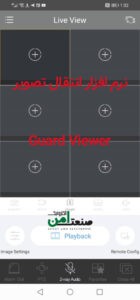
روی سه خط آیکن گوشه بالا سمت چپ میزنیم تا صفحه زیر باز شود.
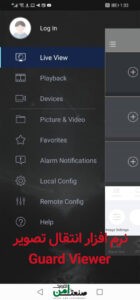
روی گزینهی Log In در بالای صفحه میزنیم تا صفحه زیر باز شود.
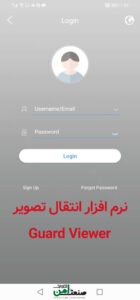
فیلدهای زیر را کامل کنیم:
Username/email: آدرس ایمیلی که در قسمت قبلی وارد و با آن ثبت نام کردهاید را در این قسمت بزنید.
Password: پسوردی که در مرحله رجیستری تعریف کردهاید را در این قسمت وارد کنید.
در انتها روی دکمه Login کلیک نمایید. برای شما صفحهای باز میشود که نام تجهیزات که در شبکه هستند، نمایش داده میشود.

بر روی دیوایس مورد نظرتان کلیک نموده تا صفحه زیر نمایش داده شود.
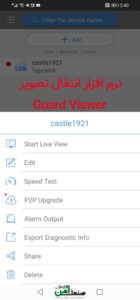
بر روی اولین گزینه که Start Live View است، کلیک نمایید تا صفحه زیر نمایش داده شود. همانطور که مشخص است، انتقال تصویر موبایل به روش P2P انجام شده است و تصاویر دوربین مداربسته نمایش داده شدهاند. در اینجا به دلیل اینکه من یک دوربین روی دستگاه NVR داشته ام، فقط کانال شماره 1 تصویر داریم.
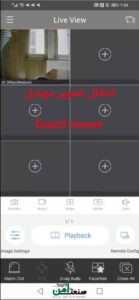
اضافه کردن دستگاه رکوردر جدید به نرم افزار انتقال تصویر
در صورتی که بخواهید یک دستگاه دیگر نیز علاوه بر دستگاه بالا به این نرم افزار اضافه و انتقال تصویر P2P آنرا داشته باشید، در صفحه زیر روی دکمهی ADD کلیک نمایید.

در صفحه جدید روی SCAN بزنید.
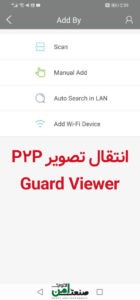
حال باید رجیستر کد دستگاه را در این قسمت وارد کنید. برای اینکار از دو روش میتوانید استفاده کنید:
روش اسکن QR کد: در این روش باید موبایل را روبروی QR کدی که در قسمت P2P در صفحه NETWORK منوهای دستگاه هستند، یا QR کدی که در همین مسیر از وب دستگاه میباشد، وارد کنید.
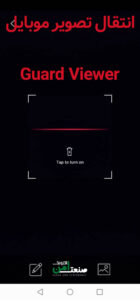
روش وارد کردن دستی کد: در تصویر بالا در پایین صفحه سمت چپ روی آیکن و علامت قلم کلیک کنید، تا صفحه زیر نمایش داده شود.
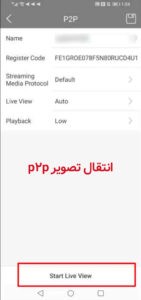
حال رجیستر کد دستگاه را بصورت دستی و با دقت بالا نسبت به حروف بزرگ و کوچک انگلیسی، در فیلد مربوطه وارد کنید. روی start live view کلیک کنید تا بتوانید از دیدن تصاویر لذت ببرید.