در بسیاری از پروژه های نظارت تصویری و نصب دوربین مداربسته، از دستگاه های ذخیره ساز و ضبط کننده NVR یا DVR استفاده می کنیم. تصاویر بر روی هارد این دستگاه ضبط شده و در نقطه ای دیگر نیز با استفاده از کابل های HDMI یا VGA روی مانیتور نمایش داده می شود. اما در حالتی دیگر تصاویر به جای ضبط شدن روی دستگاه NVR یا DVR، بر روی یک سرور، لپتاپ یا کامپیوتر با کانفیگ مشخص ضبط خواهند شد.برای مدیریت تصاویر در این حالت می خواهیم به بررسی، دانلود و نصب نرم افزار Smart PSS اسمارت پی اس اس بپردازیم.

این نرم افزار مدیریت تصاویر ، مخفف 4 کلمهی Smart Professional Surveillance System می باشد
این نرم افزار برای مدیریت تجهیزات نظارتی امنیتی استفاده می شود. این software از دوربین مداربسته و دستگاه DVR-NVR برند Cortech(کورتک) و Dahua(داهوا) پشتیبانی و سایر برندها را پشتیبانی نمی کند.
ویژگیهای نرم افزار Smart PSS اسمارت پی اس اس
- انجام ریست پسورد در هنگام فراموشی رمز عبور
- مشاهده ی همزمان چندین دوربین مداربسته بصورت Live
- مشاهده ی همزمان Playback چندین کانال
- پشتیبانی از e-map جهت مشاهده و مدیریت مکان تمام تجهیزات
- پیش نمایش تصاویر ویدئو وال
- شمارش افراد و نقشه گرمایی
- جستجو و گزارش گیری
- پشتیبانی، تنظیمات و مدیریت اکسس کنترل
- پشتیبانی، تنظیمات و مدیریت اینترکام
- پشتیبانی، تنظیمات و مدیریت آلارم
رابط کاربردی نرم افزار Smart PSS اسمارت پی اس اس
صفحه اصلی نرم افزار اسمارت پی اس اس، شامل 5 قسمت می باشد: تب فانکشن/ اطلاعات سیستم / لیست فانکشن ها / شورت کات ها / صفحه کمک.
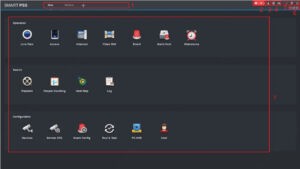
1-تب فانکشن: با کلیک روی علامت +، شما می توانید تب جدیدی را اضافه و سایر تب ها را ببینید.
2-رخداد: با کلیک روی آیکن بلندگو، صدا قطع و وصل می شود. با کلیک روی عدد هم می توانید به سادگی سایر رخدادها را ببینید.
3- کاربران: با کلیک روی آیکن آدمک، حالت های مختلفی دیده می شود. قفل کردن اسکرین، سوییچ بین کاربران، راهنما، نمایش تاریخ و ورژن نرم افزار، نمایش فانکشن و ویژگی های جدید.
4-مدیریت سیستم: با کلیک روی آیکن چرخ دنده، به تنظیمات سیستم مانند پیش نمایش، بازبینی و مدیریت تجهیزات دسترسی خواهید داشت. با کلیک روی آیکن کناری آن میزان مصرف CPU و حافظه نمایش داده می شود. اگر میزان مصرف CPU بالا باشد، این آیکن قرمز رنگ خواهد شد.
5-پنجره: پنجره کوچک، پنجره بزرگ و بستن پنجره بسته از این قسمت انجام خواهد شد.
6-زمان سیستم: زمان سیستم را نشان می دهد.
7-لیست فانکشن ها: این لیست شامل سه قسمت مجزا می باشد. Operation، Search و Configuration می باشد.
معرفی هر یک از گزینههای نرم افزار Smart PSS
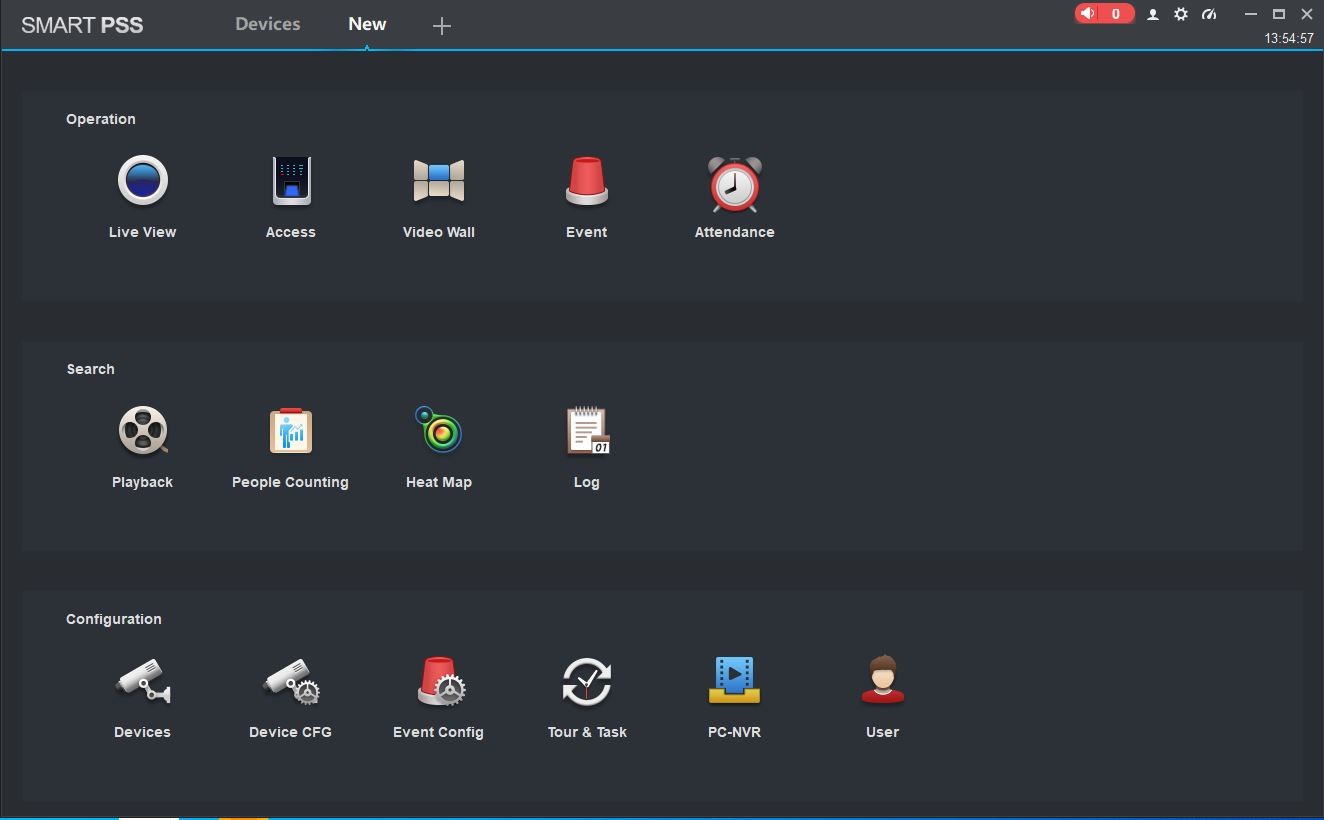
برای معرفی گزینههای این صفحه از قسمت Operation شروع میکنیم:
LIVE VIEW: بعد از اتصال به دوربین مداربسته، با کلیک روی این گزینه می توان تصاویر را مشاهده کرد. امکاناتی مانند ضبط لوکال، عکس گرفتن، صدا، صدای دو طرفه، زوم ، انتخاب استریم، تنظیمات پارامتر در آن قرار دارد.
Access: اتصال با تجهیزات اکسس کنترل در این قسمت هستند.
Intercom: تجهیزات اینترکام در این قسمت هستند.
Video Wall: اتصال با تجهیزات ویدئووال در این قسمت نمایش داده می شوند.
Event: تمامی رخدادهایی که اتفاق می افتند در این قسمت نمایش داده میشوند.
در قسمت Search داریم:
Playback: بازبینی تصاویر ضبط شده از روی هارد در این قسمت می باشد.
People Counting: شمارش افراد در یک بازه خاص و نمایش خروجی این اطلاعات در این قسمت می باشد.
Heat Map: نقشه گرمایی در این قسمت قابل دسترسی می باشد.
Log: گزارش گیری از اتفاقات رخ داده در این قسمت می باشد.
در قسمت Configuration داریم:
Device CFG: تنظیمات دوربین، شبکه، رخداد، ضبط و سیستم با کلیک روی این قسمت نمایش داده میشود.
Event Config: شامل رخدادها، رخداد آلارم ها می باشد. در این قسمت آلارم تجهیزات نیز قابلیت تنظیم شدن دارند.
Tour & Task: مدیریت و تنظیمات قابلیت تور و تسک در این قسمت می باشد.
PC-NVR: انجام تنظیمات رکورد در سیستم در این قسمت انجام می شود.
User: اضافه کردن، تغییر دادن، حذف کردن و مدیریت کاربران در این قسمت انجام میشود.
دانلود و نصب نرم افزار اسمارت پی اس اس
در ویدئوی زیر در ابتدا ما به نصب نرم افزار اسمارت پیاساس می پردازیم. سپس مراحل نصب آن را برای شما تشریح خواهیم کرد.
در ادامه مراحل را بصورت متنی و تصویر نیز آورده ایم.
ابتدا نرم افزار را از اینجا دانلود کنید. بر روی آیکن SMARTPSS بعد از نصب آن دوبار کلیک کنید

در صفحه Initialization با دو گزینه تنظیمات پسورد و بالابردن امنیت پسورد مواجه می شویم
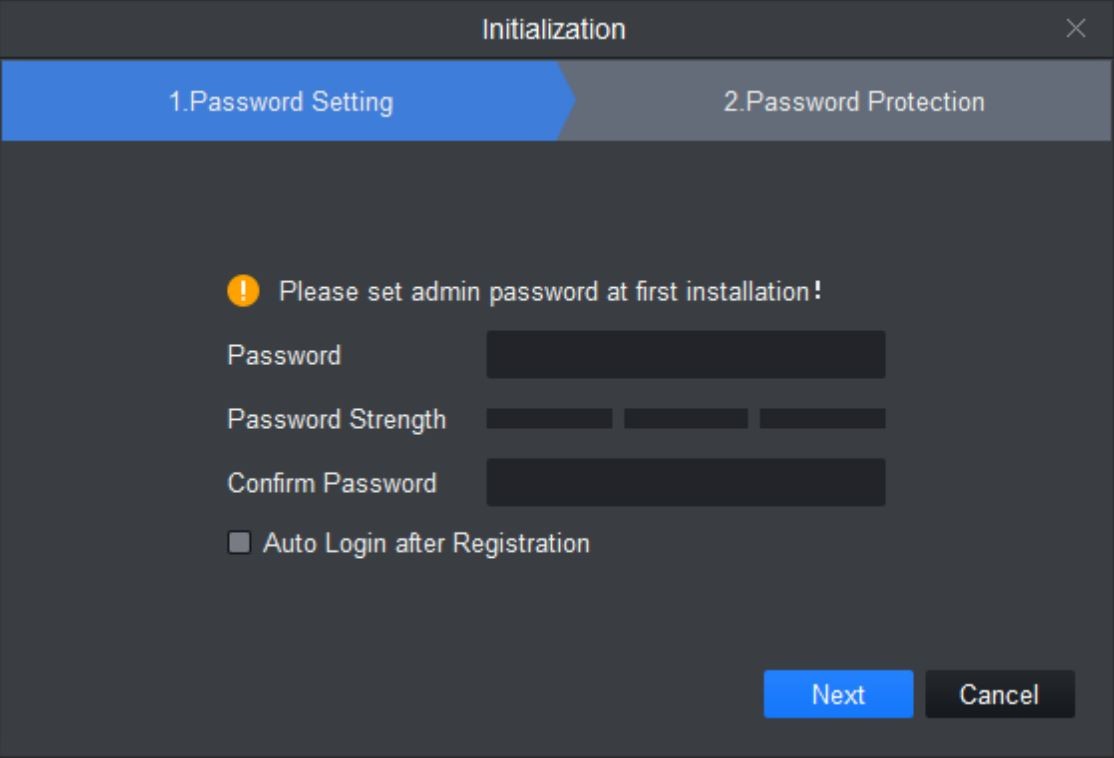
در ابتدا برای یوزر Admin، پسوردی بین 8 تا 32 دیجیت بدون فاصله که شامل عدد، حرف، سیمبل و … باشد را وارد می کنیم. در قسمت confirm password مجددا آن را تکرار می کنیم. در صورتی که تیک قسمت Auto Login after registration را بزنیم، شما بصورت اتوماتیک در سیستم وارد می شوید و نیازی به وارد کردن یوزر و پسورد در دفعات بعدی نیست.
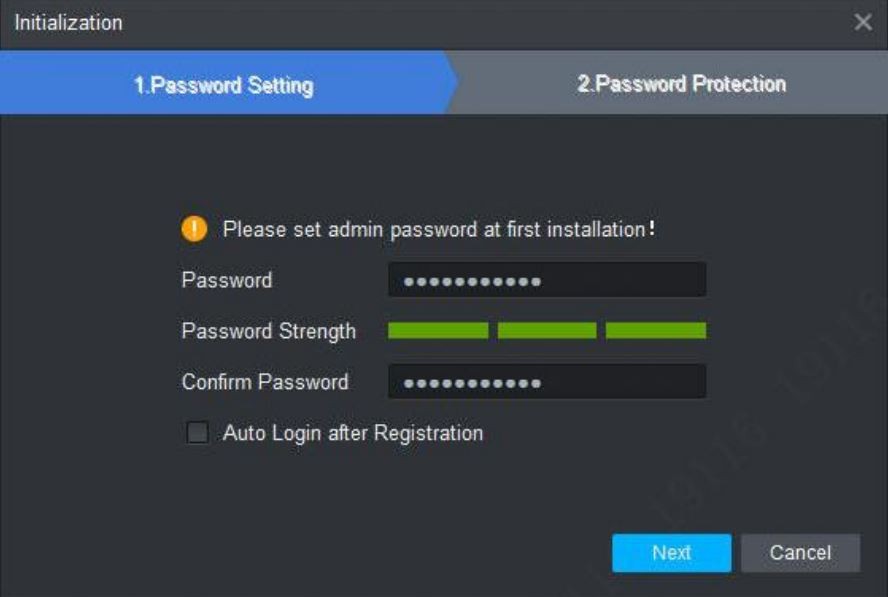
در قسمت دوم Password Protection سه سوال امنیتی از شما پرسیده می شود. اگر شما پسورد را فراموش کنید با توجه به پاسخ هایی که به این سوالات داده اید، می توانید نرم افزار را باز کنید.
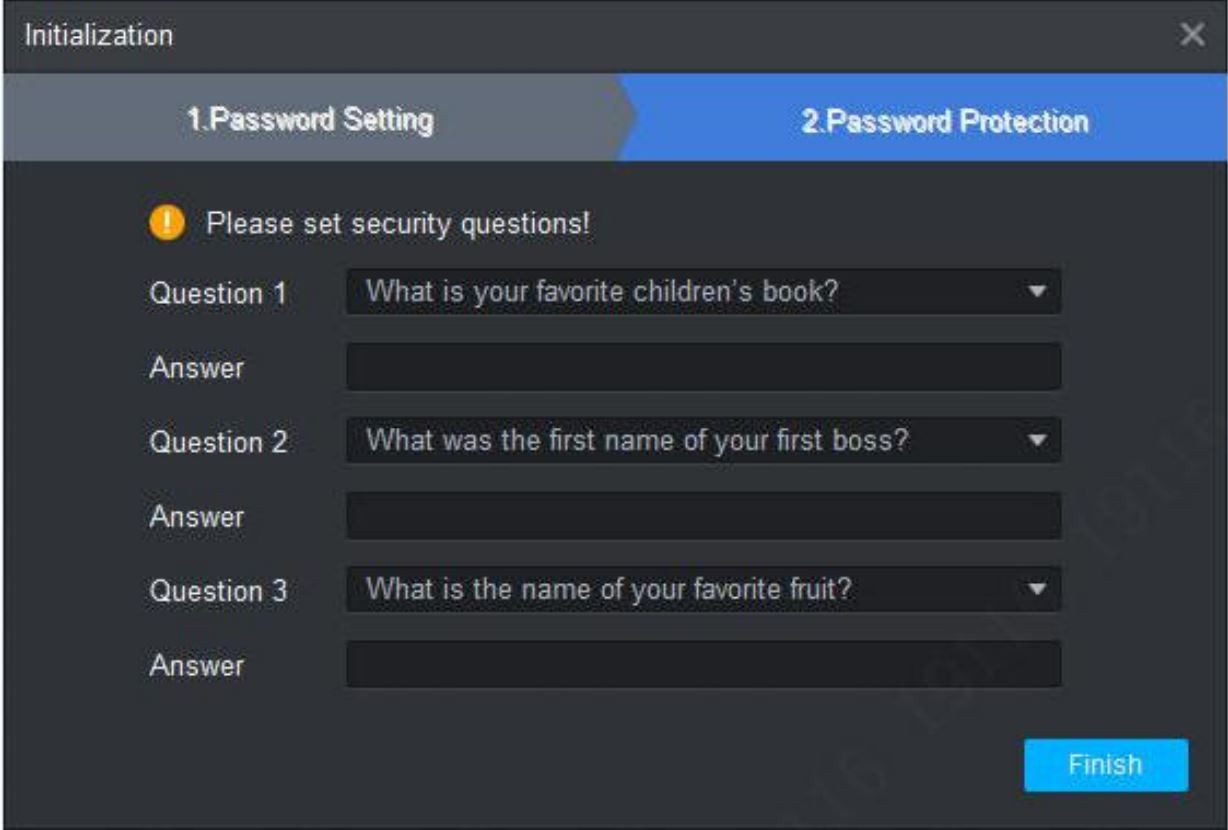
بعد از مرحله راه اندازی اولیه نرم افزار با دبل کلیک روی آیکن نرم افزار می توانید با وارد کردن یوزرنیم و پسورد login کنید. اگر تیک Auto Login را بزنیم در بار بعدی نیازی به این مرحله نیست.
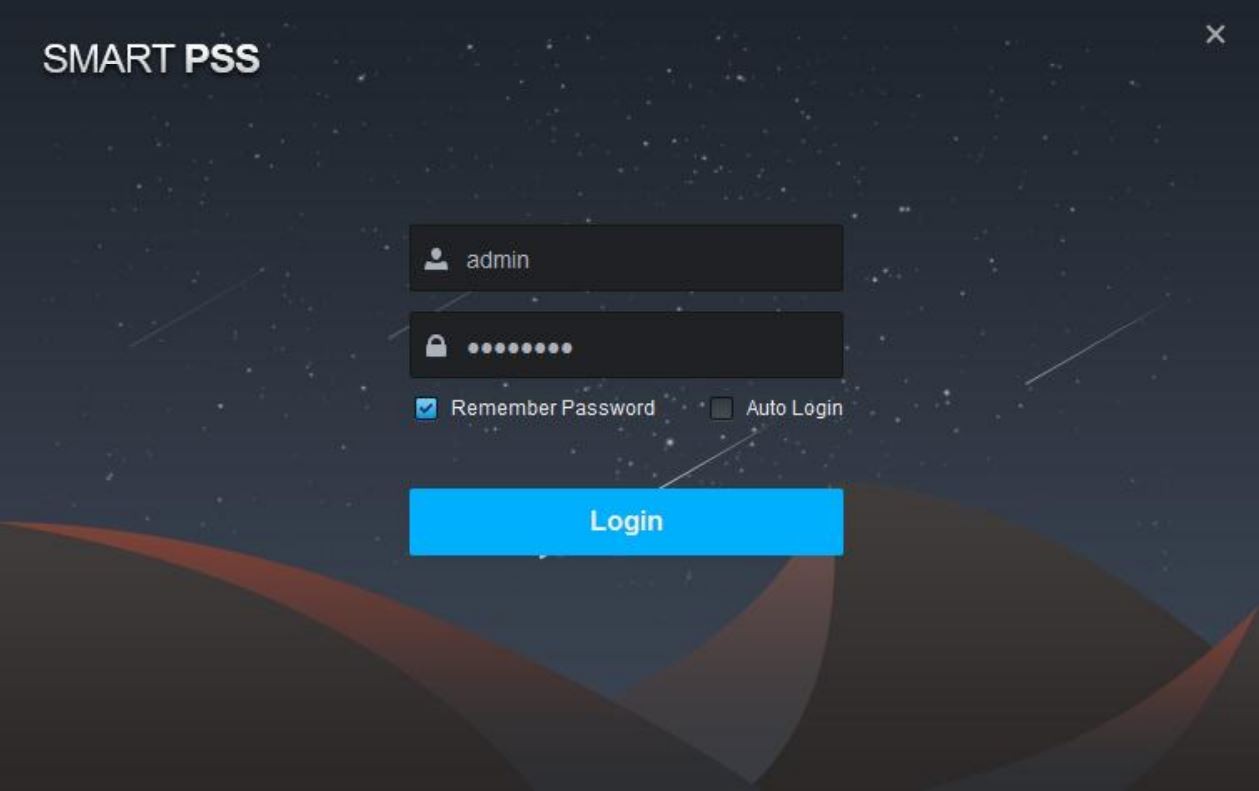
با کلیک روی لاگین، وارد صفحه Devices میشویم.
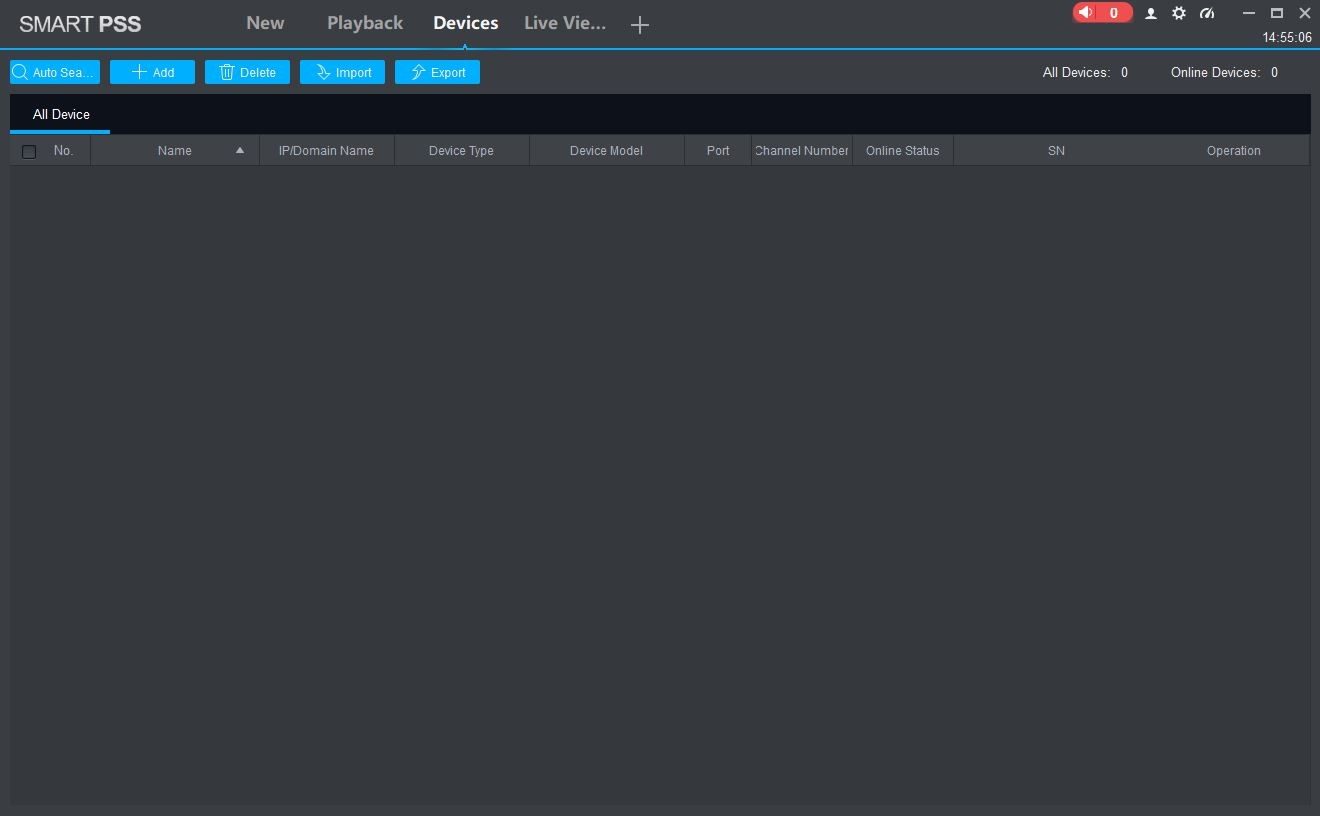
که می توانید دوربین ها را به نرم افزار اضافه یا حذف نمایید.
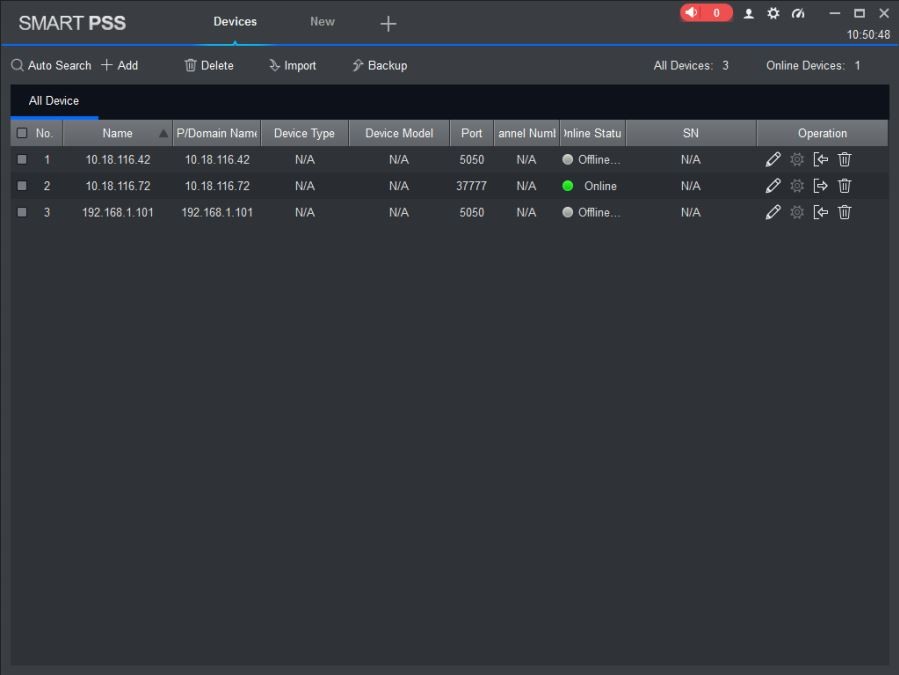
چگونه تصاویر دوربین مداربسته را روی دو مانیتور با اسمارت پی اس اس ببینیم؟
1- Smart PSS را باز کنید.
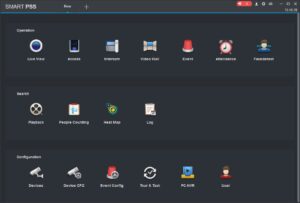
2- بر روی گزینه live view کلیک نمایید
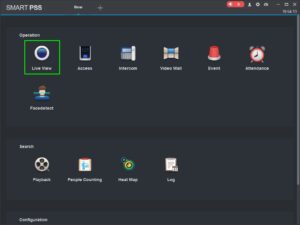
3- صفحه جدید لایو ویو باز خواهد شد.
4- بر روی مانیتور اول، دوربین های ستون سمت چپ را با درگ و دراپ کردن اضافه می کنیم.
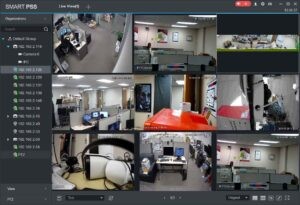
5- بر روی علامت + کلیک نمایید.
6- روی live view کلیک کنید.
7- در صفحه جدید live view 2 دوربین ها را مانند بالا اضافه کنید.
8- حال گزینه live view 2 را درگ کرده و روی مانیتور دوم بندازید.
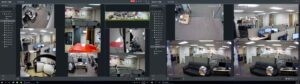
چگونه قابلیت TASK را در اسمارت پی اس اس فعال کنیم؟
در این قسمت بصورت تصویری تنظیمات تور TOUR را در نرم افزار فعال می کنیم. ابتدا نرم افزار را اجرا می کنیم.
روی گزینه LIVE VIEW کلیک می کنیم..
از قسمت پایین ابتدا گزینه TOUR و سپس گزینه START TOUR را کلیک کنید.
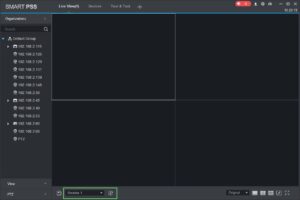
برای توقف در تور نیز می توانید گزینه STOP TOUR را کلیک کنید.
تنظیمات تور بصورت برنامه ریزی شده
ابتدا نرم افزار را باز کنید و سپس گزینه TOUR & TASK را کلیک کنید.
در صفحه جدید روی گزینه Scheduled tour setting کلیک نمایید..
مراحل 1 تا 3 زیر را تنظیم کنید:
Device Type: برنامه پلن یک روز یا یک هفته ای را انتخاب کنید
Task Plan: تسک برای برنامه ایجاد می شود
Start/End Time: برای برنامه ریزی زمان شروع و پایان را انتخاب کنید
برای پلن هفتگی، از تب های بالای جدول ابتدا روز را انتخاب کرده و زمان شروع و پایان را بزنید. و سپس روی دکمه add کلیک نمایید
به صفحه live view بازگردید و سپس روی دکمه Scheduled Tour کلیک نمایید. در پایین ترین قسمت صفحه این گزینه را فعال کنید. این قابلیت تا زمان بستن نرم افزار یا غیر فعال کردن تور، عمل خواهد کرد
امیدوارم این مقاله تخصصی برای شما مفید بوده باشد
برای کسب اطلاعات بیشتر و مشاوره در مورد خرید دوربین مداربسته می توانید با شماره 88518080 تماس حاصل فرمایید
ضمنا خوشحال می شویم شما را در کانال تلگرام و صفحه اینستاگرام صنعت امن ببینیم
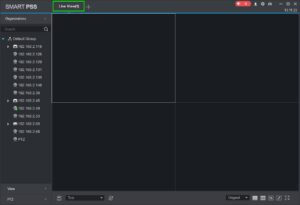
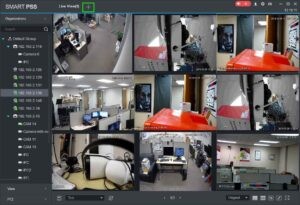
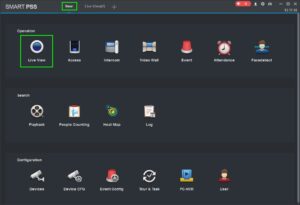
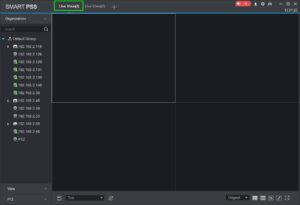
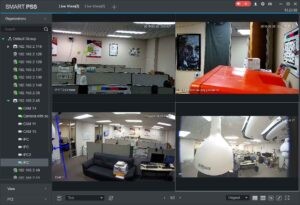
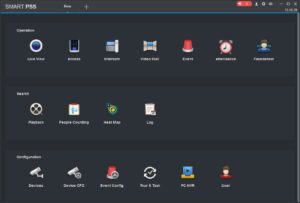
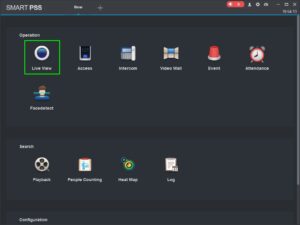
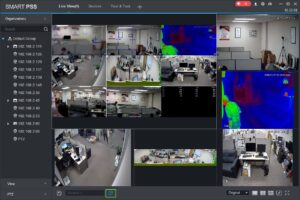
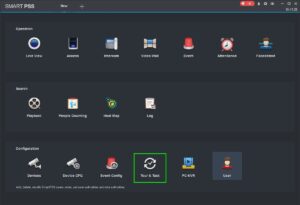
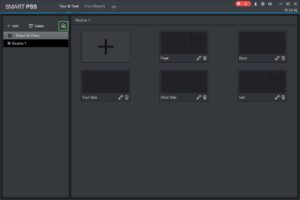
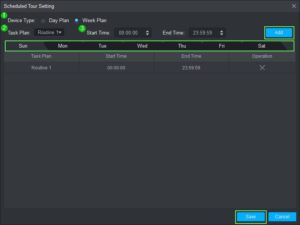
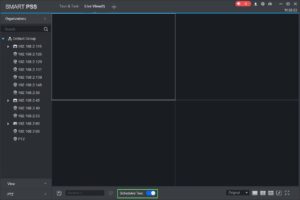
سلام وقت بخیر
من یک مشکل دارم که داخل نرم افزار بعضی وقتها nvr را آفلاین نشان میدهد.
ولی پیمگ دستگاه را دارم و روی وب تصویر قابل رویت است
با سلام و احترام
دستور پینگ وضعیت لحظه ای دستگاه را نشان میدهد در صورتی که پینگ دستگاه را داشته باشید, ارتباط برقرار است.
چقد خوبین شما